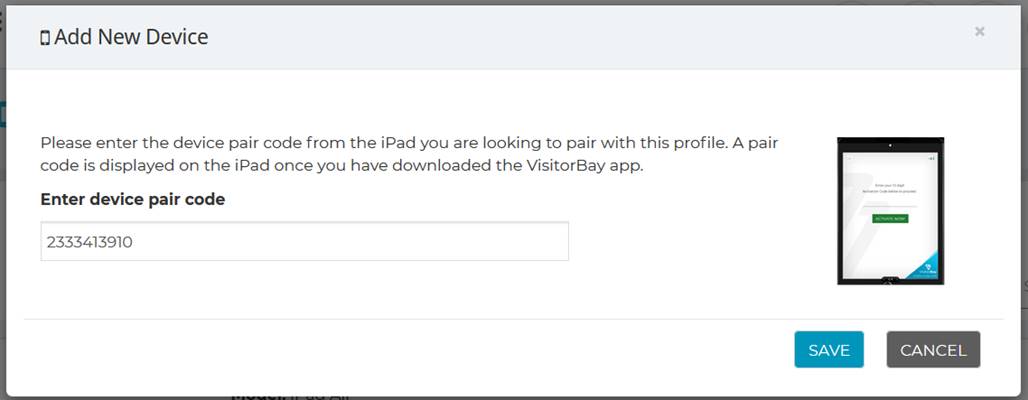Pairing a new iPad sign-in device
In order to start using your VisitorBay iPad, you must first install the mobile device app and pair it to your account with a verification code. Follow the steps below to complete pairing:
- Register for a new VisitorBay account if you have not already done so here
- Download the iPad app from the Apple App Store by searching “VisitorBay” or by clicking here
- Once you have successfully downloaded the app to your iPad sign-in device,
a pairing code appears on the iPad screen. You must use this code to pair your
device in your VisitorBay account by completing the following:
In your VisitorBay portal, navigate to Devices->Add New Device->Enter Device Pair Code->SAVE. A confirmation message will appear. Finish the process by tapping ACTIVATE NOW on your iPad.
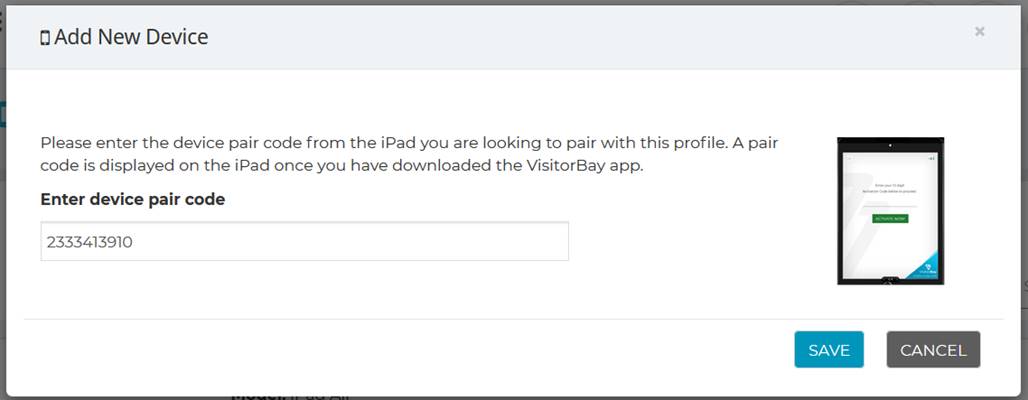
Managing connected iPad devices
You can view manage connected devices in your VisitorBay portal in the Devices tab. The following is a legend of device status for each connected device:
Paired
An iPad sign-in device has been successfully paired with your account by following the verification process, however it is yet to be activated by completing activation on the iPad itself.
Activated
Your iPad sign-in device has been fully paired and activated to use with your account. When launching the VisitorBay app with an active internet connection, you are connected and ready to start using visitor sign-in.
There is a device counter located to the right of the Devices tab. This indicates the number of active connected devices (blue) and disconnected devices (red).

Suspending and deleting an iPad from you account
Temporarily suspending access to an iPad device, or removing it entirely from your account are quick and easy methods to immediately prevent access to your account. To accomplish this, follow the steps below:
- Click the dropdown menu for the device you would like to work on
- To temporarily suspend access to a certain device, choose Deactivate. You can reinstate access to this device at any time by clicking activate in the drop down menu once in Deactivated status and then restarting the VisitorBay iPad app. When in Deactivated status, a System Disabled message will appear on your iPad sign-in device and no sign-in’s will be allowed and the app will be blocked from the device.
- To delete and remove a device from your account completely, choose Delete. You can re-pair this device to your account at a later time by following the pairing instructions.

Customizing an iPad sign-in device
VisitorBay makes it easy to customize the look and feel of your iPad sign-in device in order to convey your company branding and messaging. You can customize your logo, color of the app background and text displayed on your device by following the steps below:
- To change your welcome text and capture preferences navigate to Settings -> iPad Settings -> Welcome text. Enter the text you wish to display and then click SAVE WELCOME TEXT.
- To change color and text style displayed on your iPad sign-in device navigate to Settings-> App layout and toggle the background color and text options to customize.
- When you have chosen all of your background and text colors click SAVE. Close and re-launch your VisitorBay app for the changes to display on screen. If you would like to make additional changes, simply follow these steps again.

Managing visitors and reporting
Along with your visitors signing-in on your office iPad, VisitorBay makes it easy to manually sign-in and out visitors if you prefer. To complete this task navigate to Visitor logs -> + Add visitor. When this is selected, your default capture fields display on screen for manual entry of your visitor from your portal. Simply complete the fields and then click SAVE. Your visitor is then signed-in to the office location that you are working on in your portal.

Any user can also be manually signed-out, by navigating to Visitor logs -> Clicking the drop down box under the View tab -> Sign out.

You can export reporting on visitors based on date and time by first selecting the date range you wish to work on and then by clicking on “Export Visitors.”

Employee directory
Employees in your directory have the ability to receive alerts when a new visitor completes a sign-in to see them. There are currently two ways to create a new employee in your directory.
- Create a new individual employee
To create a new individual employee navigate to Employee directory -> + Add new employee.

Here you can create an individual employee to your listing. This is helpful if you have already imported a bulk list and would like to add a new employee separately for a merge with your existing employee list, or whether you are a smaller company and only have a few employees to manage.
- Import a bulk list of all of your employees

Here you can import a bulk listing of several employees. This is especially helpful if you are exporting an employee database from common office solutions, such as Microsoft Exchange. Copy and paste the information from your employee database to the VisitorBay sample file available for download in the import employee area and then select upload file. All of your employees will then be saved to your employee listing. You can copy over this information at anytime by uploading a new import file. To Add an individual employee after a bulk import has been completed, you can follow the instructions in step 1 to add to our employee listing once a bulk import has been completed.
Badge printer setup (optional)
VisitorBay badges are an optional feature that allows visitors to be printed an adhesive visitor badge when they sign-in to your office. Having visitors use the badge feature not only secures your office, but also maintains a smooth and impressive sign-in experience. When users sign-out of your office, they can simply discard their badge or return them to your reception area.
Note: You must be subscribed to a VisitorBay plan that supports badge printing (Enhanced and higher). If you are unsure, navigate to your subscription page by clicking the blue banner in the top right portion of your portal. The banner will display your current plan. If necessary, upgrade your plan to gain access to this feature.
Follow the steps below to setup your Brother QL-820NWBc printer below:
- Load the badge printer labels in to your Brother printer by follow the instructions contained within the box. You must use Brother 62mm wide white on black labels (preferably DK-2205 labels). Using the incorrect label will cause an error and your badges may not print, despite not displaying an error message on the printer screen. Incorrect badges are the reason for a failed print job.
- Connect the power cable and turn the printer on by pressing the power button and then follow the steps below to connect the printer to your network and pair your printers IP address with your VisitorBay portal.
Important: Your Brother WiFi badge printer and iPad must be on the same office network for proper communication from the app to your printer. If your devices are on two separate networks, badge printing will fail and an error message will display on your iPad once the badge attempts to print. We only support the printer models listed in the hardware area of our website. Alternate models will not work.
To connect and pair your badge printer, follow the steps below:
- In your VisitorBay portal, navigate to Settings -> Badge printing
- Enable badge printing by moving the badge printing slider to the right (default is off)
- You may enter footer text by completing the text box in the first field. This will display any office information you would like to your visitors, such as guest WiFi password or a simply welcome message.
- On your Brother badge printer navigate to Menu -> WLAN -> WLAN (On/Off) -> turn WLAN on and then press the back button -> go to Network Mode and select Infrastructure mode and then press the back button -> go to Infra Manual Setting -> Find your network and enter your password. Once connected, proceed to the next step.
- find the IP address by navigating to Menu -> WLAN -> WLAN Status -> Infrastructure Mode. Here you will see the IP address in the third field titled “IP Addr.”
- Enter this IP address in your VisitorBay portal in the “Enter WiFi printer IP address field” in the Settings -> Badge Printing tab.
Important: On your first print you will be asked to find connected devices on your local network. Tap "Allow." You may also receive a network error message the first time that you attempt to print a visitor badge. This is normal. Tap "Retry" and your badge will then print. Subsequent sign-ins will then print a visitor badge each time without these popup messages being displayed. This only happens on your first print attempt while your sign-in device is discovering the print device on your network. Please complete at least two test sign-ins after you setup your printer.
Troubleshooting printer issues
If you are receiving a connection error message or your printer is failing to print badges, follow the quick troubleshooting steps below:
- Ensure that your printer is on and that you are connected to a WiFi network. You can confirm this by viewing the connection symbol located in the top right corner of your Brother printer. A constant WiFi icon means that you are successfully connected to the internet. A flashing WiFi signal icon indicates that you are not connected to a wireless network. If the icon if flashing, try entering your WiFi network password once again by navigating to Menu -> WLAN -> WLAN (On/Off) -> turn WLAN on and then press the back button -> go to Network Mode and select Infrastructure mode and then press the back button -> go to Infra Manual Setting -> Find your network and enter your password. If you are still not able to connect to your wireless network please contact your IT support team or Internet Service Provider for further assistance as this would indicate a password or network setting outside of our control.
- Ensure that you have properly paired your Brother printer with your VisitorBay portal by entering the IP address of your Brother printer with your VisitorBay portal. To complete this, on the Brother printer navigate to Menu -> WLAN -> WLAN Status -> Infrastructure Mode. Here you will see the IP address in the third field titled “IP Addr.” You must enter this IP address in your VisitorBay portal in the “Enter WiFi printer IP address field” located in Settings -> Badge printing. If an incorrect IP is entered, a connection will not be established and your sign-in iPad will display a connection error on each attempt.
- Using the wrong labels in your printer will cause a failure to print. It is important to note that your Brother printer and iPad sign-in device will not display an error message when an incorrect label size is used in your printer. You must use Brother black on white 62mm DK-2205 printer labels as listed in our store. They can be purchased from VisitorBay or any authorized retailer of Brother products.
- Some enterprise systems may prevent your devices to connect to the network. If you experience connectivity issues, your IT team team may need to assist in whitelisting your iPad sign-in device and printer on your companies network.
Compatible iPad sign-in devices
VisitorBay is compatible with any 9.7" iPad or larger with the latest version of iOS installed. Models older than the Apple supported firmware updates may not function correctly. VisitorBay can be downloaded from the App Store by searching "VisitorBay."
Manage billing and subscriptions
You can easily manage and change your subscriptions and the number of office locations associated with your account by following the steps below:
While logged in to your VisitorBay portal, click on the current license (top right corner)

Upgrade or downgrade your plan as required at anytime by selecting the appropriate option. To compare features
click here.

To view previous payment history, select the Payment History tab.
How to use visitor invites
Visitor invites allow you to send meeting confirmation and details of appointments by email for visitors expected on future dates. Any expected visitors will show as invited in your VisitorBay portal so that you know who to expect on any given day.
To complete a new invite follow the steps below:

- While logged in to your VisitorBay portal, click on the Invites tab
- Select Invite Visitors
- Complete all of the required fields and then click SAVE
Your visitor is then sent an invite by email confirming their upcoming meeting and will be saved in your VisitorBay portal to display on the day of their meeting as an expected (invited) visitor.
You can export a custom list of future or previous invited visitors by clicking on the Export Visitors tab and selecting the dates you wish to view. You are then able to download as a csv file.
How to add admin users to VisitorBay
Allowing your admin teams to access and use VisitorBay can be done by following the steps below:
In order to add your admin user, they must first be added to your Employee Directory main list. To complete this, navigate to Employee directory -> Add new employee -> Complete the required fields and then click SAVE. Once you employee is saved, proceed to the next step.
- While in your VisitorBay portal, Navigate to the Employee Directory tab
- Click on Admin users and then select Add new user
- Complete all of the fields and select an role by viewing a list of feature access from the list below
- Once completed, click SEND INVITATIONand your admin user will receive an email welcoming them to
VisitorBay and will ask them to complete their profile, including assigning a password to continue to their account.